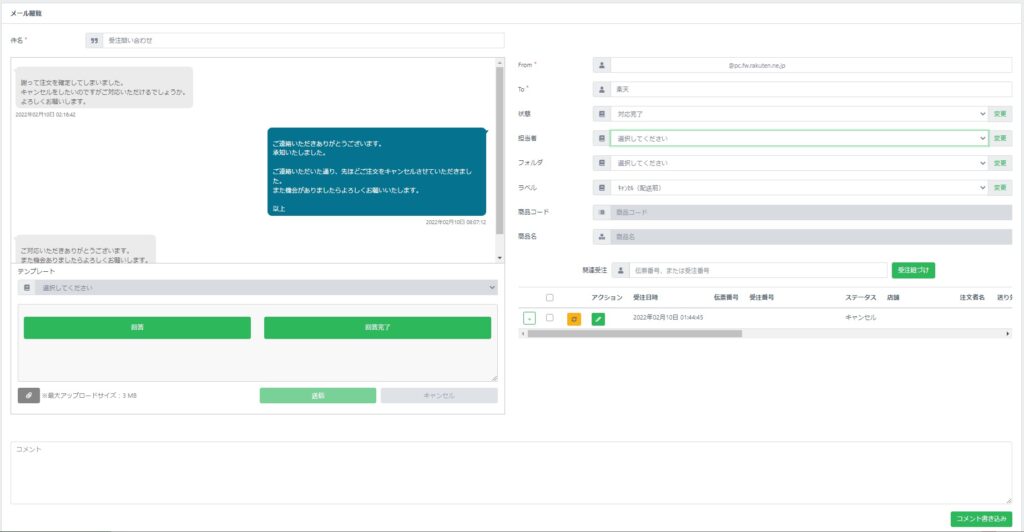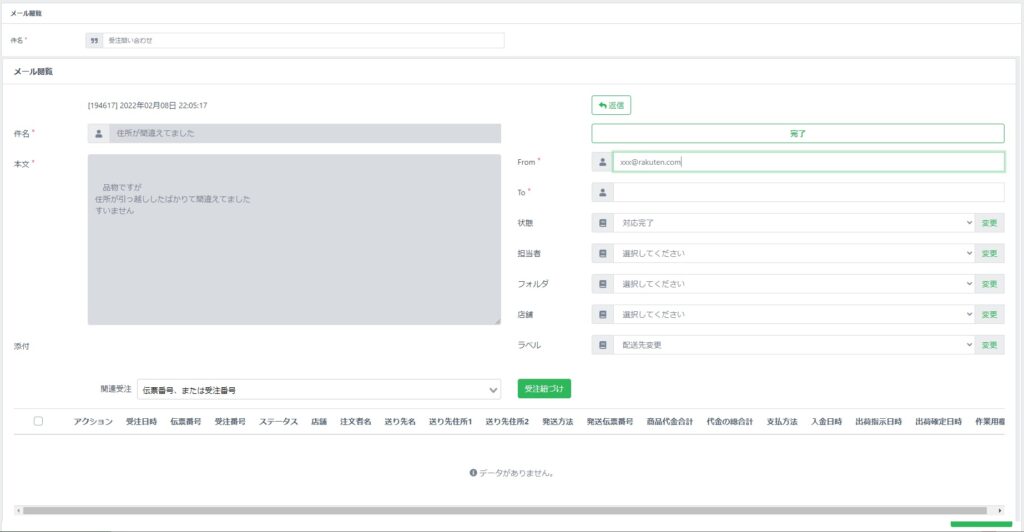問合せ対応
チャット問合せ
内容確認、返信処理
チャット問い合わせの場合は、画面左側に吹き出し形式でお客様と店舗側のメッセージが表示されます。
・「回答」ボタンを押すことでテキストボックスが表示され、内容入力後「送信」ボタンをクリックすることでメッセージを返信できます。
※ 「回答」ボタンを押すと自動でステータスが「返信処理中」になり、他のスタッフが変更できないようになります。
※ 回答時に「テンプレート」を使うことであらかじめ設定した文章を挿入することができます。
・「回答完了」ボタンを押すことで回答をせずに対応完了状態にし、モール側の問合せ対応も完了することができます。
・クリップボタンを押すことでファイルの添付が可能です。添付できるファイルの種類は各モールのチャット機能と同じです。
問合せ情報
画面右側に対象の問合せの各種情報を表示します。
・From:問合せ元を表示します。
・To:楽天、Yahoo!ショッピングなど、モール情報を表示します。
・状態:現在のステータスを表示します。選択して「変更」をクリックすることでステータスを変更することができます。
※ 「返信処理中」を他のステータスに変更することで、誰でも編集可能な状態に戻すことができます。
・担当者:返信対応をした場合、自動でその操作を行ったユーザ名が設定されます。自由に選択して「変更」をクリックすることで変更することもできます。
・フォルダ:あらかじめ定義したフォルダを選択・設定することができます。振り分け条件に合致した場合には、自動設定もされます。
・ラベル:あらかじめ定義したラベルを選択・設定することができます。振り分け条件に合致した場合には、自動設定もされます。
・商品コード:問合せ情報に商品情報があった場合(商品に対する質問メッセージなど)の場合は自動で入力されます。
※ ユーザーが設定することはできません。
・商品名:商品コードの設定があった場合、自動でその商品名が表示されます。
・関連受注:問合せ情報に受注情報があった場合、自動で紐づけを行います。伝票番号か受注番号を入力後、「受注紐づけ」をクリックすることで自由に受注情報を紐づけすることができます。
コメント
画面の下部にコメント欄があります。
こちらにメッセージを入力し、「コメント書き込み」ボタンをクリックすることでコメントが保存されます。
※ コメントは何件でも登録していくことができます。
※ 書き込みの年月日時刻とユーザー名が合わせて登録されます。
メール問合せ
問合せ内容
画面左側にメールの件名、本文が表示されます。
添付ファイルがある場合はクリップボタンが表示されますので、クリックしてダウンロードすることができます。
返信をする場合は右上の「返信」ボタンをクリックしてください。
※ 「返信」ボタンをクリックすると自動でステータスが「返信処理中」になります。
何もせず問合せを完了する場合は「完了」ボタンをクリックしてください。
問合せ情報
画面右側に対象の問合せの各種情報を表示します。
・From:Fromアドレスを表示します。
・To:Toアドレス(お店のアドレス)を表示します。
・状態:現在のステータスを表示します。選択して「変更」をクリックすることでステータスを変更することができます。
※ 「返信処理中」を他のステータスに変更することで、誰でも編集可能な状態に戻すことができます。
・担当者:返信対応をした場合、自動でその操作を行ったユーザ名が設定されます。自由に選択して「変更」をクリックすることで変更することもできます。
・フォルダ:あらかじめ定義したフォルダを選択・設定することができます。振り分け条件に合致した場合には、自動設定もされます。
・店舗:店舗を選択・設定することができます。振り分け条件に合致した場合には、自動設定もされます。
・ラベル:あらかじめ定義したラベルを選択・設定することができます。振り分け条件に合致した場合には、自動設定もされます。
・関連受注:伝票番号、受注番号ドロップダウンをクリックすると、Fromアドレスと一致する受注がある場合は候補として表示されますので、選択すると該当の受注が紐づけされます。
また、伝票番号か受注番号を入力後、「受注紐づけ」をクリックすることで自由に受注情報を紐づけすることもできます。
メール履歴、コメント
画面の下部に問合せメールのやり取りの履歴を表示します。
メールタイトルをクリックすることで、過去のメールの本文を閲覧することができます。
関連メールドロップボックスにメールIDを入力することで、紐づけられていないメールも関連メールとして扱うこともできます。
※ メール返信時に、件名に自動で、「##<メールID>##」という文字を挿入するようにしています。この内容をもって関連メールを紐づけしていますので、
返信時にはこれを消さないようにしてください。
お客様からの返信時にもこの部分を修正されると自動での関連付けはできなくなります。
コメント
画面の下部にコメント欄があります。
こちらにメッセージを入力し、「コメント書き込み」ボタンをクリックすることでコメントが保存されます。
※ コメントは何件でも登録していくことができます。
※ 書き込みの年月日時刻とユーザー名が合わせて登録されます。
メール返信
・テンプレート:あらかじめ設定しておいたテンプレートを選び、「挿入」ボタンをクリックすると、カーソル位置に文章が挿入されます。
・From:店舗のメールアドレスが表示されます。
・件名:自動で、Re:(元の件名)となります。必要に応じて変更してください。
※ メール送信した際に、自動で「##<メールID>##」という文字を挿入するようにしています。この内容をもって関連メールを紐づけしています。
・状態:現在のステータスを表示します。選択して「変更」をクリックすることでステータスを変更することができます。
※ 「変更」ボタンをクリックしなかった場合も、メールを送信した際に自動でここで選択した状態に更新します。デフォルトでは「対応完了」としています。
・本文:返信内容を記入ください。
※ デフォルトではお客様からの本文は、「|」文字を各行の先頭について引用状態としています。
・署名:事前に定義した署名を設定することで入力することがきます。
・To:お客様のメールアドレスです。
・コメント:上述のコメント入力がここでも入力できます。
・ファイルの添付:ファイル添付をすることができます。
新規メール送信
一覧画面右上の「新規作成」ボタンをクリックすることで、メール返信画面と同様の画面を開くことができ、
店舗側発のメールを送信することができます。